【#WoT PC】超初心者向けボイスMODのつくりかた~Wwiseインストール編~(2/4)
はじめましての方ははじめまして。鼎(かなえ)です。暇なときにPC版WoTでボイスMOD制作をやっています。この記事ではボイスMOD制作で最初の難関ともいえるWwiseのダウンロードからインストールまでを解説します。アカウント登録なども必要なので面倒かもしれませんが頑張りましょう。
ちなみに当然っちゃ当然ですがWwise公式からセットアップに関するマニュアルも出ていますので、公式のやり方でやりたい方はそちらを参照しながらでも大丈夫です(内容としてはこの記事もほぼ同じです)。
※インストールするバージョンだけ間違えないようにしてください。PC版WoTのボイスMODで使用するWwiseバージョンは2019.2.7.xxxxです(xxxxの部分はどの番号でも大丈夫です)。
ちなみにこの記事ではWindows 10環境で作業すること前提で解説しますのでご注意ください。Mac等ほかの環境で作業される場合も内容はほぼ同じですが、フォルダ操作やショートカット等適宜読み替えてください。
また、Wwiseのインストールには通常、Wwiseアカウントの登録(無料)が必要になります。大抵の場合はすぐに登録完了するはずですが、タイミングによってはアカウント登録から登録完了まで数日かかる場合もあるようです。
そういう場合だったりネットワークに接続していないPCで作業したい・そもそもアカウント登録が面倒な場合は、Wwiseをオフラインインストールするのが有効です。
Wwiseのオフラインインストールについては2.4節で解説しますので、そこまで読み飛ばして大丈夫です。
2.1 Wwiseとは
WwiseはカナダのAudiokinectic社が開発したゲーム開発用のミドルウェア・サウンドエンジン(ゲームで流れる音声全般を担うシステムのようなもの)です。サウンドエンジンで有名なものだと他にFMODなどがあります(昔のWoTはこっちを使っていました)。
Wwiseを使用している有名なゲームではWoTの他にOverwatch(PC・PS4など)やポケモン剣盾(Nitendo Switch)などがあります。調べてみると他にもたくさんあるかも。ラインナップからもわかる通り、WwiseはPCや家庭用ゲーム機、スマホなど多彩なプラットフォームで動作してくれます。ゲーム開発に興味のある方はWwiseの技能検定に挑戦してみると将来役立つかもしれません(この記事で解説することなんかよりもっと高度なことを学べます)。
Wwiseには多彩な機能が備わっていますし、この記事を読んでいるほとんどの方はおそらく難しそうな印象を抱くことでしょう。幸い、WoTのボイスMODを製作するだけならば、ほんの一握りだけ理解しておけば大丈夫です。
2.2 Wwise Launcherのダウンロード・インストール
①公式サイトからWwise Launcherをダウンロードする
Wwiseの公式サイトにアクセスします。
右上の「GET Wwise」をマウスオーバーし、「ダウンロード Wwise」をクリックします。

「ダウンロード Wwise launcher」をクリックします。

②Audiokineticユーザーアカウント登録する
Wwiseアカウントに未ログインの場合、ログイン画面が表示されますのでログインしてください。
Wwiseアカウントを所持していない場合は、「登録する」をクリックして作成してください(登録には任意のメールアドレスが必要です)。
※登録自体は無料です。

③ダウンロードしたインストーラでWwise Launcherをインストールする
ログイン完了後、自動でWwise Launcherがダウンロードされます。ダウンロードが完了したら、「WwiseLauncher.exe」を実行してください。

「同意する」をクリックします。

Wwise Launcherのインストール自体はこれで完了です。
ここからはWwise本体のインストールになります。
2.3 Wwise本体のインストール
④Wwise本体をインストールする
Wwise Launcherの画面上部「WWISE」タブをクリックし、画面中央「INSTALL NEW VERSION」から指定のバージョンのWwiseをインストールします。
とりあえず「Latest」とあるボタンをクリックします。

ここでまたWwiseアカウントへのログインを促されますので、先ほど作成したWwiseアカウントでログインします。
※Wwise Launcher内でのログインはWwiseインストール時のみ必須であり、Wwiseインストール後はログインしなくても使用できるようになります。

ログイン完了後、バージョンを細かく指定してWwiseをインストールできるようになります。
INSTALL NEW VERSIONから、「ALL」>「2019.2」>「2019.2.7.7402」を指定して、「Install」をクリックします。
※Wwiseバージョンの下4桁(この画像の例では7402となっているところ)はインストールする時期によっては番号が異なっている場合があります。「2019.2.7.」さえ合っていれば下4桁はどれでも大丈夫ですので、選択できるものを選んでください。

パッケージの選択画面になりますが、初期選択からとくに変更せず、「Next」をクリックします。
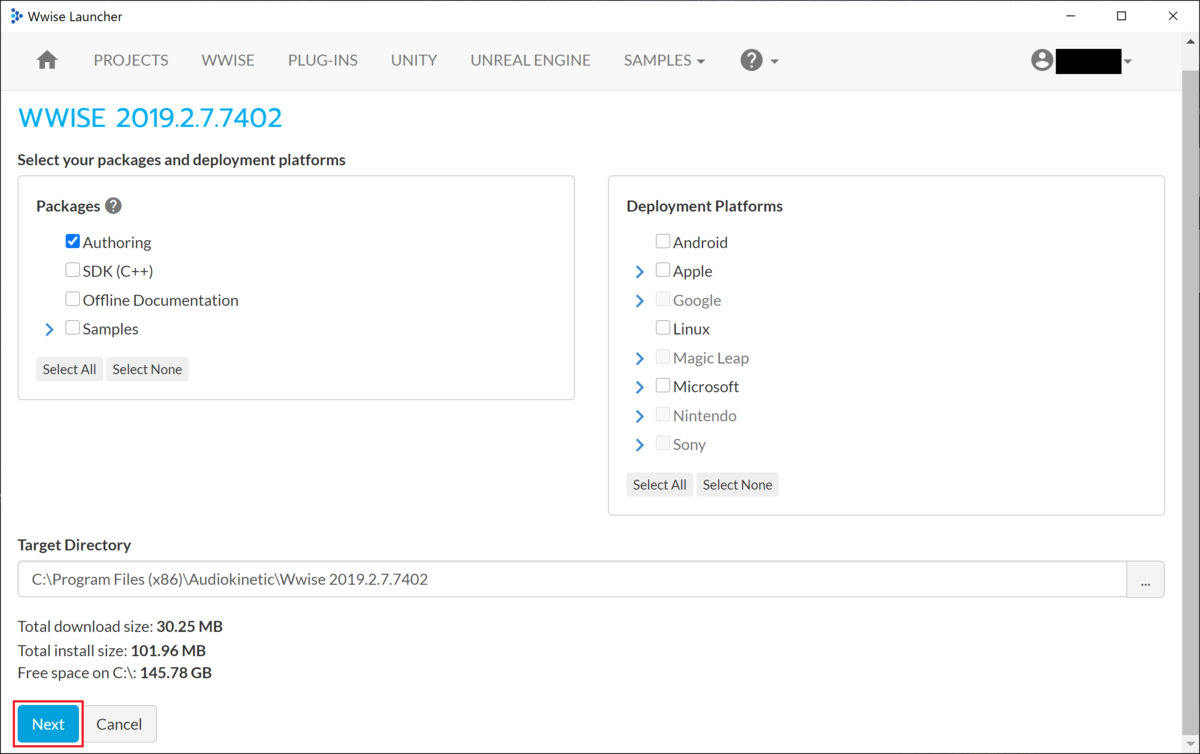
プラグインの選択画面も初期選択からとくに変更せず、「Install」をクリックします。
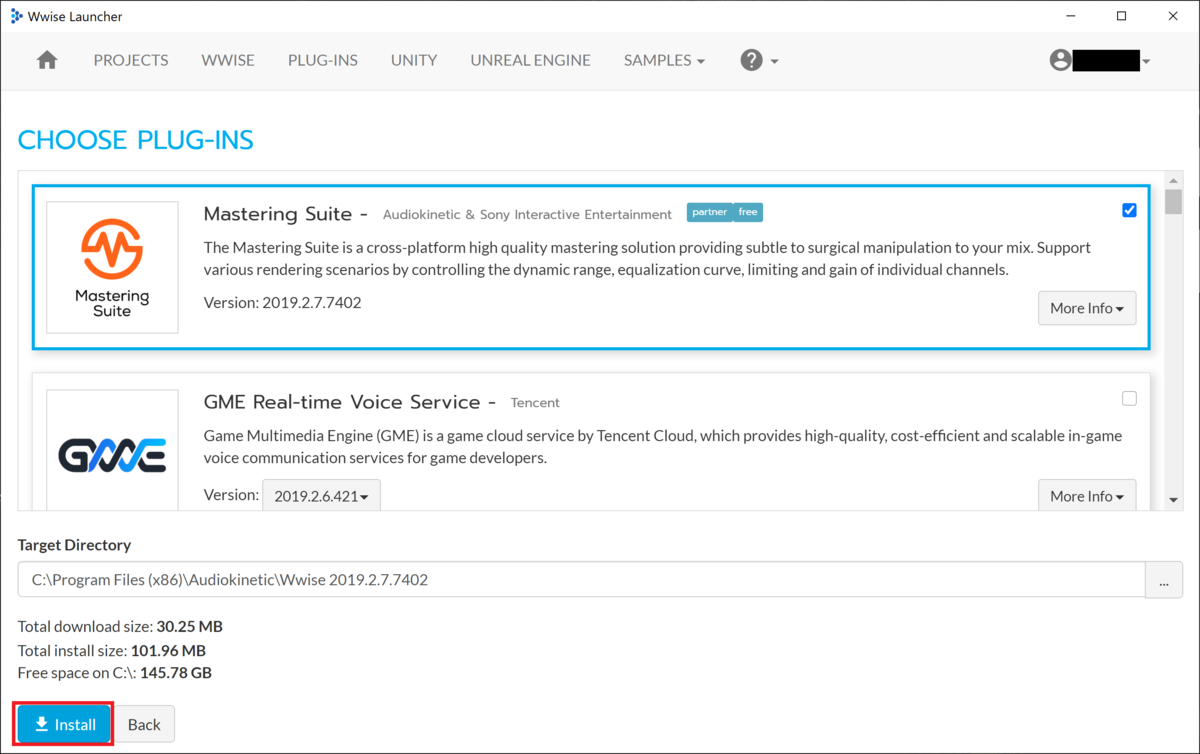
「Accept」をクリックします。

インストールが完了したら、WWISEタブの画面中央「VERSIONS INSTALLED」にWoTのボイスMOD作成で使用できるバージョンのWwiseが表示されるようになります。
Wwise本体を起動するには、「Launch Wwise(64-bit)」をクリックします。

Wwiseが起動することを確認したら、いったん閉じます。
これにてWwiseインストールは完了です。
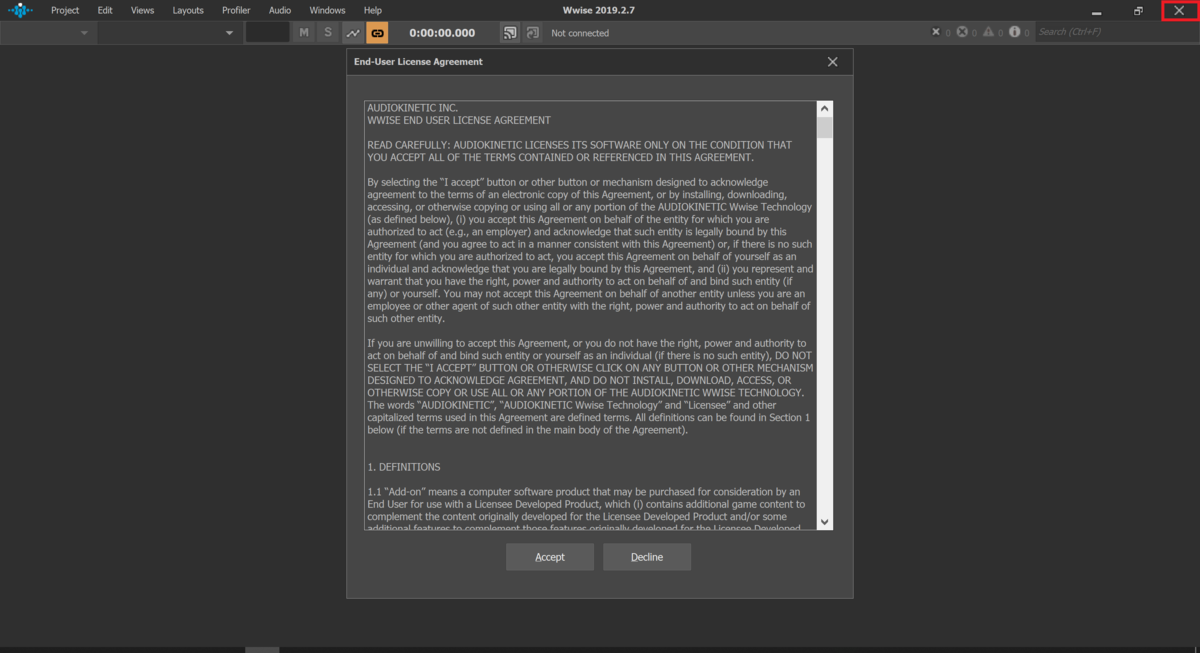
④Wwiseのショートカットを作成する(任意)
Wwiseを起動するために毎回Wwise Launcherから起動するのは面倒かもしれません。というわけでWwise本体を直接起動できるショートカットを作成しておきましょう。
Wwise LauncherのWWISEタブの画面中央「VERSION INSTALLED」の右側にあるスパナマークをクリックし、「Create Desktop Shortcut」をクリックすると、デスクトップに指定バージョンのWwiseショートカットが作成されます。
以降はそちらからWwiseを実行するとよいでしょう。

2.4 Wwise本体をオフラインインストールする場合
※オフラインインストールについては自己責任でお願いします。
まず、下記リンク(著者のDropbox)よりWwiseのオフラインインストーラをダウンロードしてください。
ダウンロード後解凍し、「Wwise 2019.2.7.7402」フォルダ内の「WwiseLauncher.exe」を実行します。

「同意する」をクリックします。

パッケージの選択画面になりますが、初期選択からとくに変更せず「Next」をクリックします。

次にプラグインの選択画面にですが、これも初期選択からとくに変更せず「Install」をクリックします。

インストールが完了したら、WWISEタブよりVERSIONS INSTALLEDにWwise 2019.2.7.7402が表示されるようになります。
「Launch Wwise(64-bit)」をクリックするとWwiseを実行できます。


Wwiseが無事起動出来たらインストール成功です。4章まで使用しないので、いったん閉じて大丈夫です。

毎回Wwise Launcherから起動するのが面倒な場合は、2.3節にてショートカット作成方法を解説していますので、そちらご参照ください。
さて、これにてボイスMODの作り方2章~Wwiseインストール編~は以上です。
次回3章~ボイス選び編~では、ボイスMODで再生できるボイスイベントの解説だったりどのようなボイスがMODで使いやすいかなどを解説します。ここが一番時間がかかる(けど一番楽しいところ)ので、頑張っていきましょう!